Bloga eşlik edecek yutup kanalının ilk içeriklerini üretmeye başlıyorum. Başlıktan -haklı olarak- bir şey anlamayanlar serinin giriş videosuna hızlıca göz atabilirler.
Meseleyi anlatmamı kolaylaştırması için kanaldaki videoları bu yazıyla paslaştıracağım. Vim nasıl yüklenir, Emacs’in neresinden tutalım, bunun rengini nerden ayarlıyorduk, yav bizimkisi hata veriyor vb. hepsi anneye anlatım şefkatiyle bu yazıda… Takıldığınız, çalışmayan, etmeyen, aklınızı kurcalayan her meselede bir e-mail uzağınızdayım.
Vim
Windows
Windows’ta Vim’i çalıştırabilmemizin birkaç yolu var, bunlardan en kolayları:
En iyi yol
Windows’u silip ya da yanına yer açıp bir GNU/Linux dağıtımı edinmek :) Tamam tamam, geçiyoruz.
gVim
gVim yani “graphical Vim”, Vim’i komut satırı arayüzü yerine bağımsız bir grafik arayüzünde çalıştırmamızı sağlayan bir program. Vim’in resmi sitesinden tak diye -gvimXX.exe- indirip, şak diye çalıştırabilirsiniz!
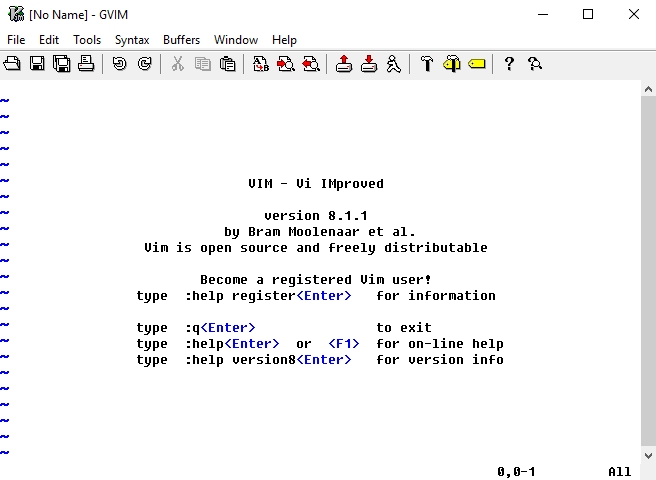
vim-plug kurulumu
Windows tuşuna basalım, ya da fare ile başlat menüsünü açalım. “powershell” yazıp ilgili programı bulmasını bekleyelim.

PowerShell’e sağ tıklayıp “Yönetici olarak çalıştır/Run as administrator” seçelim ve karşımıza yeni bir PowerShell penceresi gelsin
md ~\vimfiles\autoload
$uri = 'https://raw.githubusercontent.com/junegunn/vim-plug/master/plug.vim'
(New-Object Net.WebClient).DownloadFile($uri,$ExecutionContext.SessionState.Path.GetUnresolvedProviderPathFromPSPath("~\vimfiles\autoload\plug.vim"))- Komutlarını sırasıyla satır satır kopyalayıp PowerShell’e yapıştırıp entera basıyoruz
- Not: “cd” komutundan sonra tırnak işaretlerinin arasına :echo $VIMRUNTIME komutunun sonucunu yazmalısınız
- Komutlarını kopyalayıp PowerShell’e yapıştırıp entera basalım. (Komutları elinizle yazmayın, kopyalayıp yapıştırın. Yapıştırma işlemini mouse sağ tuşu ile yapabilirsiniz)
- Bu noktada Vim ana dizini altındaki vimfiles klasöründe yeni bir autoload dizini oluşmuş, vim-plug bu dizine indirilmiş ve çalışmaya hazır hale gelmiş oluyor.
- vim-plug hazır, videoya dönebilirsiniz.
Linux için Windows Alt-sistemi (Windows Subsystem for Linux)
Hayın Canonical (Ubuntu’yu geliştiren şirket) ve Microsoft işbirliği ile Windows 10’un falanca sürümünden itibaren içinde gelen bir Linux alt-sistemi var; fakat kullanabilmek için önce aktifleştirmemiz gerekiyor.
Sırasıyla:
- Başlat menüsünü açıp “Geliştirici ayarları” yazıp karşımıza gelen menüye giriyoruz (Windows’u İngilizce kullanıyorsak “Use developer features” yazabiliriz)
- Radyo tuşlarından “Geliştirici modu”nu seçiyoruz (“Developer mode”)
- Yine başlat menüsünü açıp “Windows özelliklerini aç veya kapat” yazıyoruz ve karşımıza gelen menüyü seçiyoruz (“Turn Windows features on and off”)
- Listeden “Linux (Beta) için Windows Alt sistem”in yanındaki kutuya tik atıveriyoruz ve “Tamam”a basıyoruz (“Windows Subsystem for Linux”)
- Linux alt sistemimiz hazır. İstediğimiz zaman başlat menüsüne girip “bash” yazarak karşımıza çıkan terminal emülatörünü seçebilir ve bash maceramıza başlayabiliriz.
- Muhatap olduğumuz şey tam anlamıyla bir alt-sistem, yani mevcut Windows kurulumunuz ile paylaştığı neredeyse hiçbir şey yok. Bu da demek oluyor ki, bash aracılığıyla bir dosya yaratırsanız bu dosyaya yine ancak bash komut satırı ile ulaşabilirsiniz. Bir de başlangıçta bir parola belirlemenizi isteyecek, bu root yani kök kullanıcı parolamız; unutmuyoruz, bir köşeye not ediyoruz.
- Şimdi alt sistemimize Vim’i yükleyelim, “$” karakterinden sonraki komutu bashe yazıyoruz ve entera basıyoruz
pattizwin@DESKTOP-ZZZZZZ:~$ sudo apt-get install -y vim- bash bizden kök kullanıcı parolamızı girmemizi isteyecektir, giriyoruz ve yine entera basıyoruz.
- Biraz bekliyoruz.
- Vim’iniz hazır, videoya dönebilirsiniz.

macOS
- Hemen bir terminal açıyoruz
havali-mekbukum:~ kullanici$ brew install vim- Biraz bekliyoruz
- Vim’iniz hazır, videoya dönebilirsiniz.
Platform nedir bilmeyenler
Vim özgür ve açık kaynaklı bir yazılım olduğu için platform fark etmeksizin cepte duran bir seçenek de kaynak kodunu indirip derlemek.
Kaynak kodu ve -maalesef İngilizce- derleme/çalıştırma yönergelerine buradan ulaşabilirsiniz.
Emacs
Emacs’i indirme sayfasına gidip ilgili yönergeleri izleyerek işletim sistemimize kolayca yükleyebiliriz.





